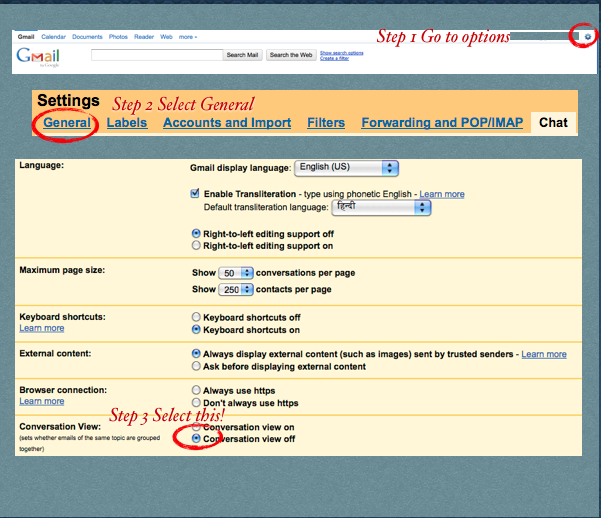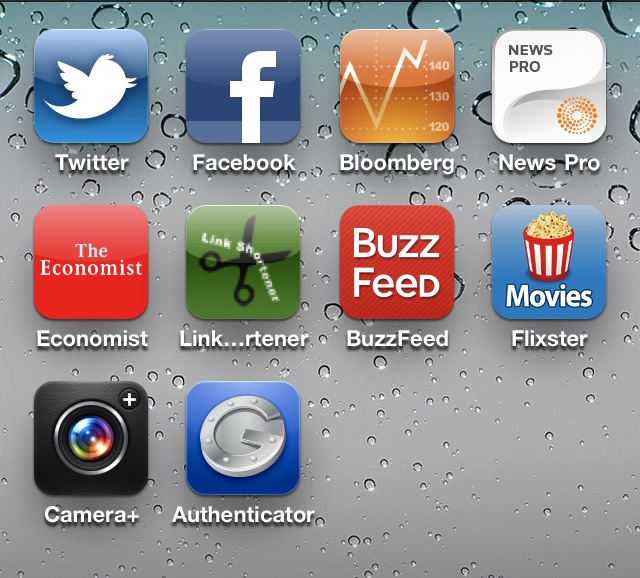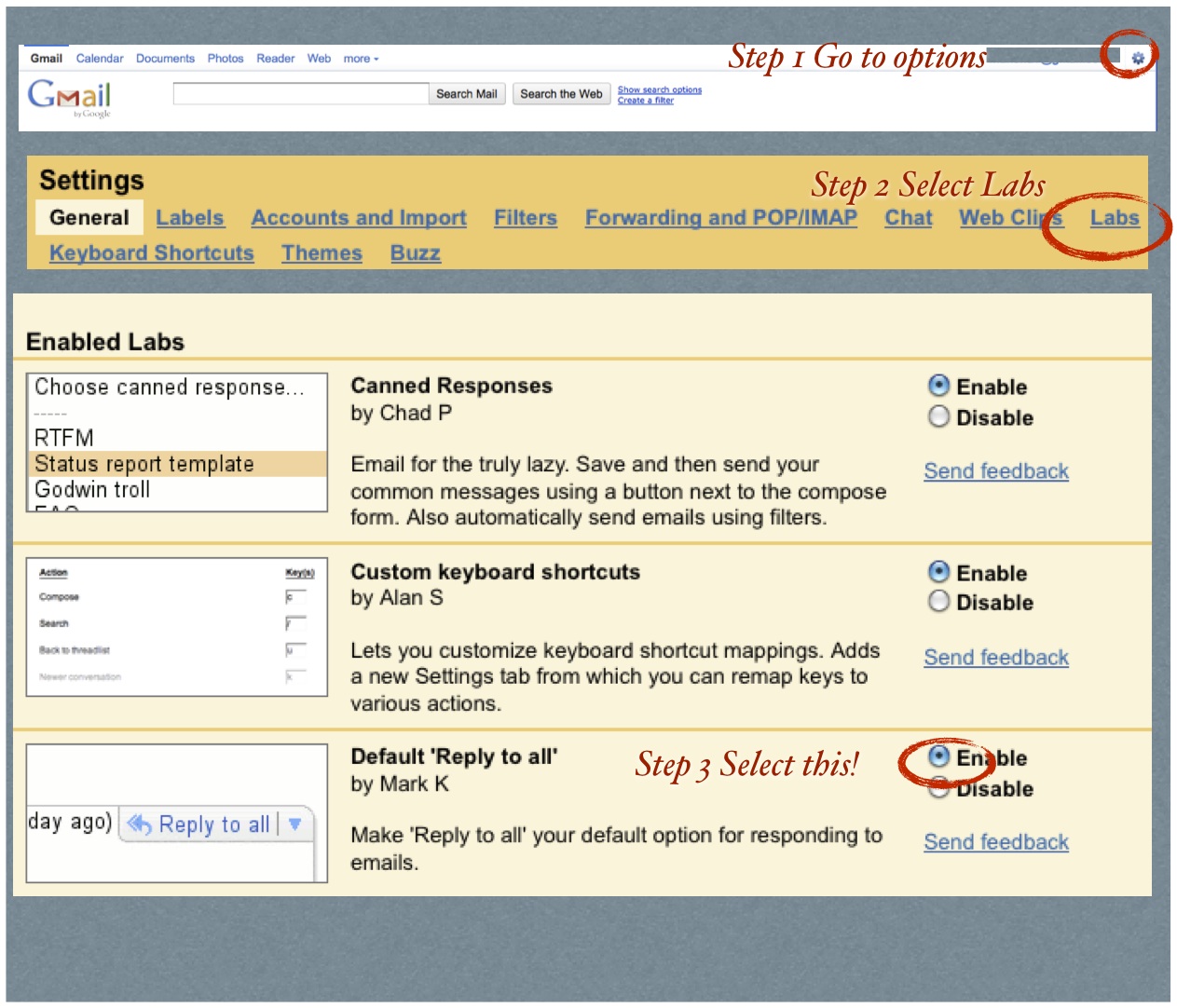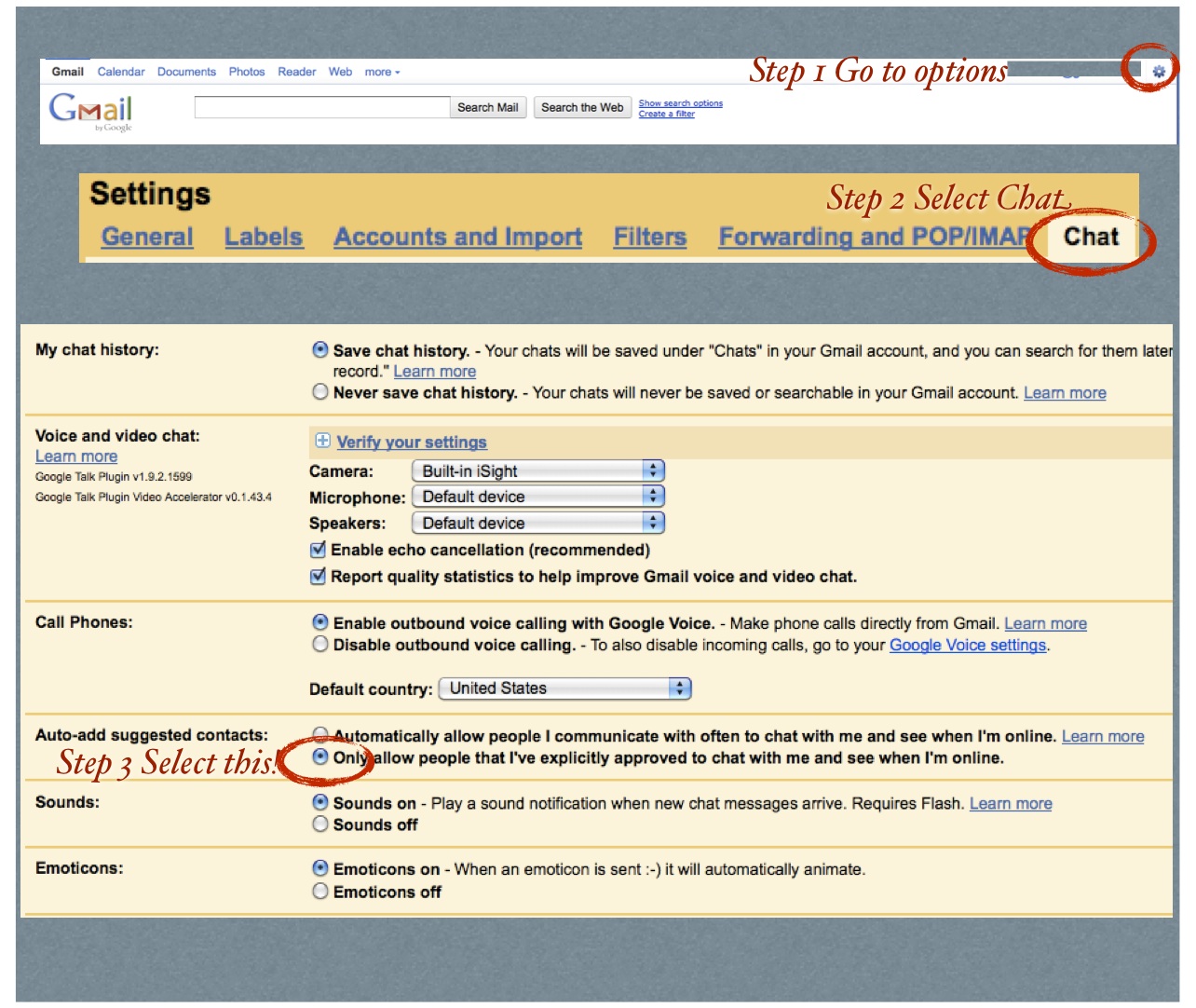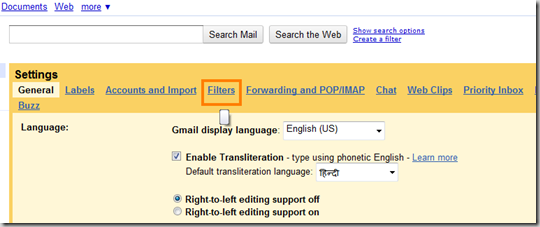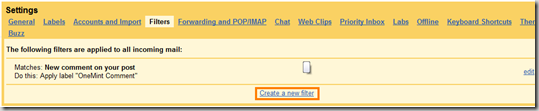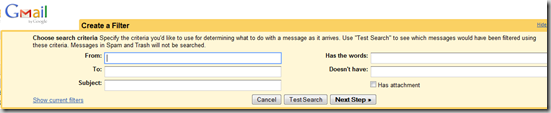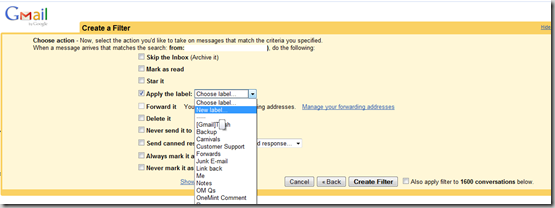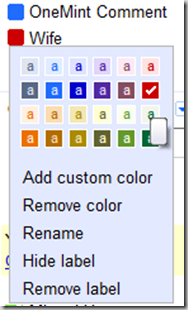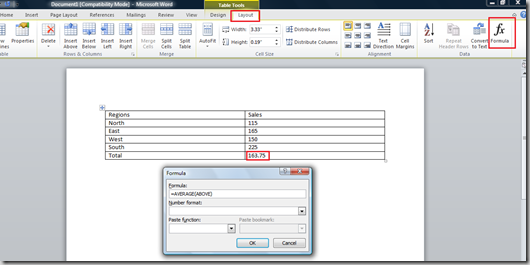Google Transparency Report is a lesser known Google initiative where they compile data on content removal requests and user identification requests at a country level, and publish it on the web.
The idea is to show the level of censorship present in a country by releasing data on number of content removal request that originate from that country.
I was going through the website today, and found something interesting about India.
First, let’s look at a breakdown of reasons for a content removal request.
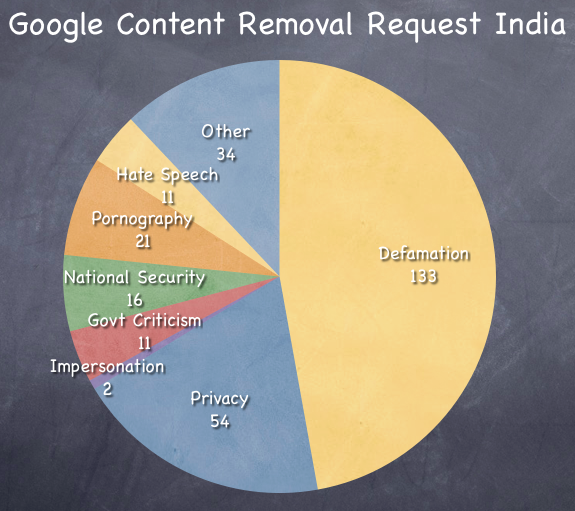
These are the number of items requested to be removed in the period between July to December 2010. I’m sure you have noticed that there were 11 items that were requested to be removed as they constituted government criticism. Since when can the government get something off the internet because it’s critical of them?
Google doesn’t remove everything it is requested of, and they give a percentage of compliance on the site as well. For example – the percentage compliance for South Korea is 100%. This means that Google complied with every South Korean request to remove content.
Google notes that many South Korean requests came from the Korean Information Security Agency which requested them to remove search results that contained RRNs or their equivalent of a PAN number. So, they appear to be requests protecting their citizens from identity thefts.
India happens to be the country with one of the lowest compliance rates at 22%. This means that Google only saw fit to comply with 22% of Indian government’s removal requests.
Here are Google’s notes on this:
We received requests from different law enforcement agencies to remove a blog and YouTube videos that were critical of Chief Ministers and senior officials of different states. We did not comply with these requests.
Indians pride themselves on their freedom of speech and this phrase finds itself in our vocabulary from school itself, and rightly so.
However, we probably perceive ourselves to be freer than we really are, as Ajay Shah points out in his post titled slavery is freedom.
The Google Transparency Report is an interesting thing to keep an eye on and see whether these kind of requests stop, or if they become a regular feature of our government.
I’m curious to know if you were aware of this and what you make of it?